아이패드나 맥북을 사용자라면 익숙한 트랙패드. 트랙패드는 제스처만 익숙해지면 웬만한 마우스 보다 더 편리한 사용성을 보여줍니다. 트랙패드는 제스처 중 가장 많이 쓰는 제스처라고 한다면 세손가락 드래그입니다. 세손가락 드래그 설정 하고 트랙패드 활용 추천 드립니다.
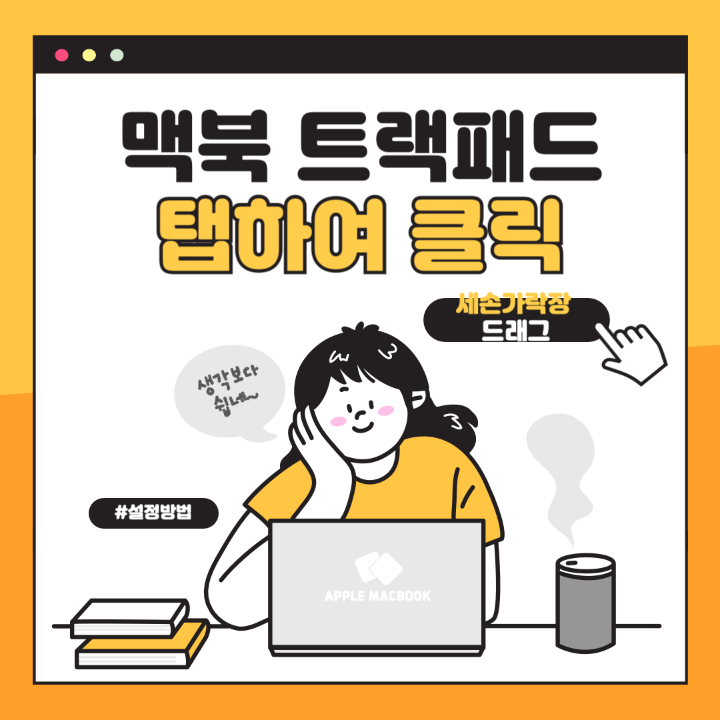
맥북 트랙패드 탭하여 클릭하기 설정법
맥북에서 트랙패드 기본값은 트랙패드를 꾹 눌러서 클릭이 됩니다.
트랙패드를 누르면 햅틱 피드백이 오면서 눌리는 느낌이 나는데요. 개인적으로 이 방식은 오랜시간 사용하면 손가락이 피곤합니다.
그래서 맥북을 사면 바로 변경하는 설정이 탭하여 클릭하기입니다.
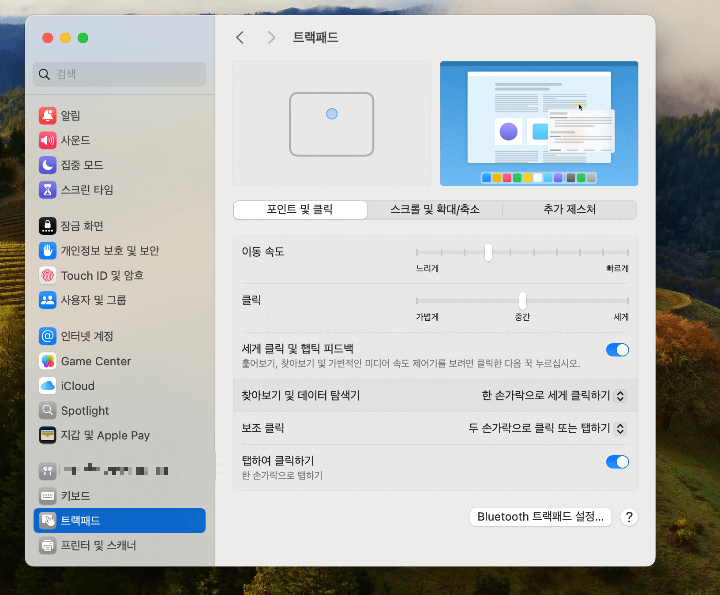
[설정]--[트랙패드]에 들어가면 트랙패드 이동속도, 클릭, 햅틱 피드백, 보조 클릭, 탭 하여 클릭 설정이 가능합니다.
탭하여 클릭하기 설정을 켜주시면 터치만으로 클릭이 가능합니다.
보조 클릭의 경우 두 손가락으로 탭 하면 마우스 오른쪽 클릭이 가능합니다.
트랙패드 사용 빈도가 많으시다면 꼭 설정하시길 추천드립니다.
맥북 세손가락 드래그 설정
맥북에서 드래그할 때 세손가락으로 드래그는 많이 사용하는 제스처 중 하나입니다.
설정하는 방법은 간단합니다.
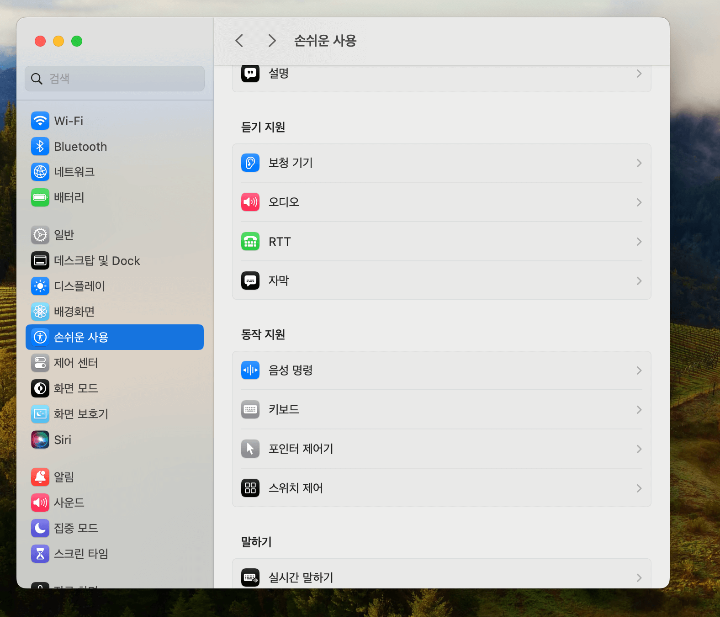
[설정]--[손쉬운 사용]--[포인터 제어기]로 들어가 주세요.
트랙패드 설정인데 손쉬운 사용에 들어가 있는 게 이해가 되진 않네요.

여기서 트랙패드 옵션을 눌러 주세요.
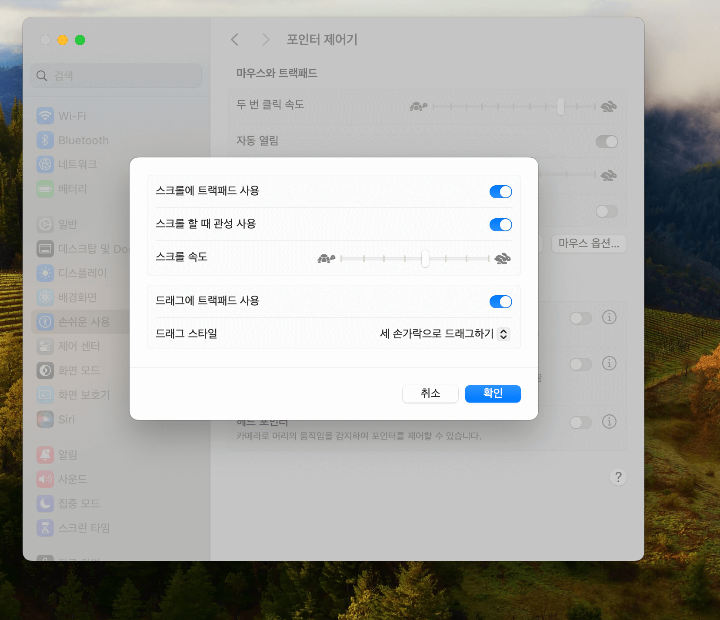
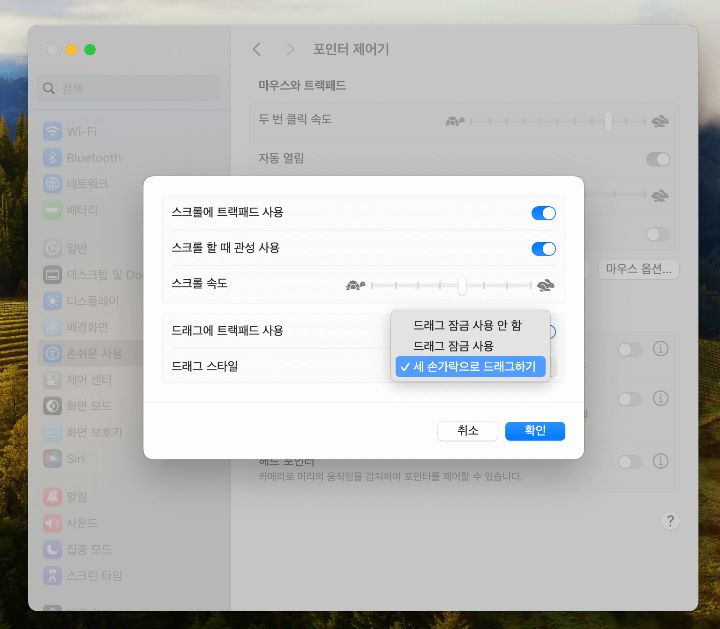
여기서 드래그 스타일 설정이 가능합니다.
저는 세 손가락으로 드래그하기로 설정했습니다.
이렇게 하면 파일을 이동하거나 드래그할 때 훨씬 편하게 가능합니다.
기호에 따라 드래그 잠금을 사용하면 세 손가락으로 드래그를 시작하면 그 이후에는 손가락 하나로 이동이 가능하고 해당 위치에서 한번 꾹 누르면 드래그가 완료됩니다.
오늘은 맥북 트랙패드 설정에 대해 알아보았습니다.
기호에 맞게 제스처 설정을 하고 편리하게 사용하시길 추천드립니다.
'애플 제품 사용에 도움이 되는 정보' 카테고리의 다른 글
| 애플 카플레이 HUD 연동(feat.카카오내비, 네이버 지도) (0) | 2024.08.05 |
|---|---|
| [아이폰 설정 팁]아이폰 화면 주시 거리 설정 끄는법 알려드립니다. (0) | 2024.07.27 |
| [애플 제품 설정 팁]맥북 카톡 알림 안뜸 해결 방법 안내(ft.매운 쉬움 주의) (1) | 2024.07.18 |
| 애플페이 티머니 확정? 티머니 애플페이 도입에 대해 알려 드립니다. (1) | 2024.07.17 |
| 맥북 사파리 데스크탑 모드로 보는 방법 소개(ft.아이폰 사파리 모바일 모드 연동) (0) | 2024.07.16 |



